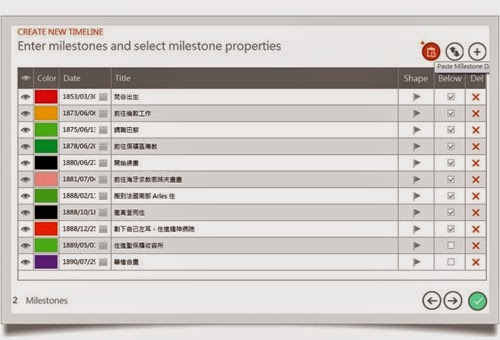有朋友知道我對簡報製作很拿手,碰到我詢問怎樣做出漂亮的時程表,他工作是產品企劃,需要提報新產品開發進度報告,每每把前輩範本拿來改,已不敷使用,又想換點新穎的感覺,讓簡報看起來更有型。
「重點是,要快又好看」他希望能在短時間做出報告,情有可原,我馬上把心中原本幾個要多花腦筋的建議刪掉。
「那只剩一招可行。」他眼睛這時發亮等著我解惑。
Office Timeline 是一個加裝於 Powerpoint 的工具,適用於Microsoft PowerPoint 2007/ 2010/ 2013,「免費」從網站下載,解壓縮執行程式安裝後,PowerPoint 上方工具欄出現 Office Timeline Free 的頁面。
Office Timeline 基本款提供四種免費套版,其他 12 款屬於 Plus Edition,得付費才能使用。商用版 49 美元,自用版 39 美元,要是公司預算通過,買個大家都能用的版本,一分攤每個人也花不了多少錢。
付費升級第一個好處,就是能用套版,舉凡產品開發、行銷開發、教育訓練、IT 工程各部門都用得到。先試用免費版,按下 Metro 樣版,按下一個箭頭,進入資料填寫畫面。顏色、日期、Title 等資料填入後,標示符號在 Shape 可自訂,勾選Below 資料會擺在時間軸下方。
「一個一個 key 喔...」朋友面有難色,似乎快被輸入這檔事給打敗。
我只是示範給你看,這些步驟是在免費試用版的情況下,不得已的權宜作法。要是你在 Excel 早就有別人做好的時程表,你就可以用複製-貼上這招,加快製作流程,只不過你只要看到圖示按鍵有紅色十字符號,代表就是升級版才享用的功能。
「免費版也太陽春了吧?」你也知道軟體公司要你掏錢,總是讓你先嚐甜頭,想用更進階的功能,免不了得用金錢擺平。
我用之前研究梵谷生平的資料示範給他看,按右下角打勾按鍵,來看成品。不喜歡 Metro 樣版,在上方功能鍵找 Change,替換別的樣式。時間表完成可 Email 圖片格式給其他人看。
「用 Excel 轉成 Powerpoint 時間表感覺蠻好用。」朋友對這個功能印象深刻,看來我的建議應該有符合他心中想要的需求。
Office Timeline 的優點,在於把時間與資料掌握在理想的版面格式中,比起用插入 SmartArt 流程圖,來得更快更好看。只要善加運用這技巧,你能為簡報建立專業形象,更能輕鬆達到事半功倍的溝通效果。
★ 希望你喜歡這篇文章介紹,歡迎轉載分享,但請註明出處。可直接聯繫 Julia Lin 的 Google+ 切磋交流!