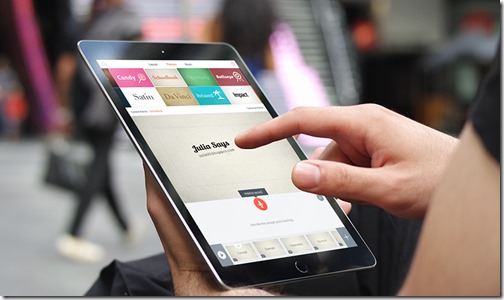Julia 前天執行 iPad 程式更新,看到《Adobe Spark》這名稱還納悶許久,我什麼時候下載過這個東西? 好奇打開來看,原來是 《Adobe Slate》,我曾在這篇「Adobe Slate 輕鬆做出雜誌風故事書,活用生活工作數位學習 (Web版/ iPad)」介紹過,如今已『改名』為《Spark Page》,同在《Spark》系列還有《Spark Post》和《Spark Video》,讓名稱更淺顯易懂,希望激起大家創意火花。
Julia says
Adobe Spark Page 下載:https://itunes.apple.com/app/id968433730
Adobe Spark Post 下載:https://itunes.apple.com/app/id1051937863
Adobe Spark Video 下載:https://itunes.apple.com/app/id852555131
《Spark Post》我也不用多做介紹,在這篇「手指動一動! 用 Adobe Post 做最有型的圖文設計,格言、標題圖、廣告輕鬆上手 (iOS 版 x 免費) 」,我示範過如何透過 Post 現有模版,快速做出一張設計精美的圖片。
Julia says
Spark 三部曲最後一個要介紹出場就是《Spark Video》,之前舊名為《Adobe Voice》,顧名思義是加入聲音元素,產生一個影音作品。登入社群帳號(或 Adobe ID)後,取一個主題名稱,至於用途由個人自訂,我選了教學,進入編輯區,下方已有五個框架頁面,從概念、範例、說明到最後總結,預設成功簡報應有的起承轉合節奏。按右邊的 + 隨時可穿插新的頁面,上方工具列有版面設計 Layout、背景樣式 Themes 和音效 Music,通通設定完成,我們開始來錄音吧!
↓↓ 可從 Dropbox、Facebook、Google 相簿找照片、圖片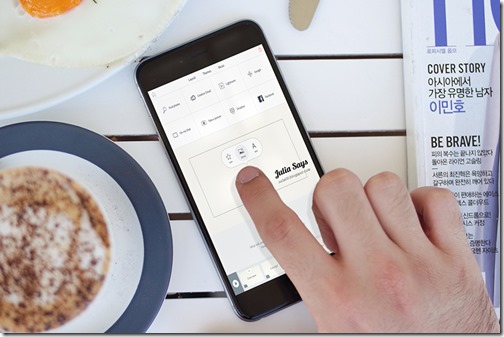
按住紅色麥克風圖案,開始錄製旁白,可隨時播放聆聽,若不小心講到一半吃螺絲,按右邊秒數圖案就能刪除,設定秒數長度也是在這裡。
幾乎和做簡報的意思差不多,可放文字、也可找連線找 icon 圖示,我找 iPad 現有圖片,開始錄音,沒想到比寫作還難,試錄好幾次才成功。
最後可選擇上傳分享到社群網站,或用 Email、Message 通知,但系統似乎招架不住,剛開始上傳好幾次卡卡的。 Adobe 怎只留網路上傳功能,應該設計可直接儲存到裝置空間才對。
Spark 系列帶來文字、影像與聲音多重組合創造想像空間,光從 Spark Video 名稱會以為功用在於剪輯影片,其實簡單來說,它是一種簡報方式加入聲音的方式,可以製作一部家族旅遊回顧影片,做自我介紹,邀請參加活動,甚至搭配教學成為輔助工具,隨時隨地發揮創意,展現聲音與影像搭配的魅力。
★ 感謝你喜歡這篇文章,轉載分享時請尊重作者著作權,註明出處及原文網址,我在 Google+ 和 Facebook 同步分享,歡迎留言交流!