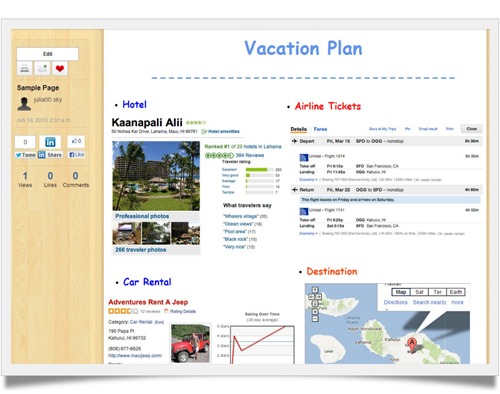記得小時候我喜歡從報紙、雜誌剪下一段新聞、文章,還有漂亮的風景照、有趣的圖案,收集起來貼在我的剪貼簿裡,還在旁邊寫心得,心血來潮隨筆塗鴉,彷彿生活變得多采多姿,充滿不少故事與回憶。現在長大還是會這麼做,只是多了一個去處,讓我盡情收集剪貼來自網路世界的繽紛想像,通通收攬在我的數位剪貼簿裡。
之前我介紹過德國的剪刀手 Keeeb,不知道你有沒有印象? 當我在網路上查資料,想把圖片、影片、文字擷取下來,保存在專屬的天地,隨時可查詢、觀看,而 Keeeb 的小工具的確幫了我不少忙,不過它還是有個小小缺點,不能隨心所欲要剪網頁哪塊就可以,作風還是一板一眼,少了另一種自由選擇。
這時派出 ScissorFly 這位輕量級剪刀手出場,它的訴求跟我想像中的剪貼簿非常吻合,你用 ScissorFly 抓下來的資料,放在取好名稱的版(Board) 裡,在右上角有編輯工具,添加文字說明,從你的電腦上傳圖片到版內,可隨意調整位置,或做刪除,自由度相當高。
如你從 Clip 剪貼區來看所有擷取下來的資料,有沒有覺得很眼熟,跟熱門的貼圖網站 Pinterest 頗為神似,圖片收集多了,看起來就像五彩繽紛的瀑布,一瀉而下。
講起 ScissorFly 的剪貼工具可真不是蓋的,安裝到 Chrome 化為一隻蝴蝶圖案,看到購物網站琳瑯滿目照片,不用自己檢索,按下 ScissorFly 工具中的 Image,馬上把你把網頁所有圖案集合到你眼前,你只要按住選取的圖案,放在指定的剪貼版就完成了。其他不用我多說,Rectangle 讓你想剪取哪一塊,誰也阻止不了你;Screen 就是把目前所看到的畫面,通通一五一十剪下來;還有 Scissors 幫你剪不規則的網頁內容,不會出現多餘礙眼的部分。
聽說 ScissorFly 也能把影片擷取下來,我試的結果,只有直呼它剪刀手的魅力果然名不虛假。
ScissorFly 幫你收集資料,同時也打造一個編輯版面,讓你能自由揮灑創意與組合。如果你要做一個旅遊計畫,一般人用 Word 和 Excel 將行程排好,可是對整段行程還是有看沒有懂。這時 ScissorFly 就派得上用場,在 Google Map 定位,擷圖放在特定主題版面中,讓旅伴對方向有概念,穿插幾張在旅遊網站找到的圖片,更不要放過 Youtube 生動活潑的影片介紹,註明旅程每一天經過的景點與資訊,彷彿你做了一本數位板旅遊小冊子。做好剪貼簿後,迫不及待用 Mail 分享給朋友看,同時也能用 Twitter、Facebook 和 LinkedIn 分享給其他人觀賞,大家可以隨時留言討論,喜歡就按個心型的讚吧!
你可以在 ScissorFly 的 Explore 看到別人公開的剪貼簿,有空的話,到處逛逛看看別人的「作品」,喜歡你也能帶回去收藏。
ScissorFly 名氣不響亮,但小歸小,卻是五臟俱全,擷取功能一個都沒少。雖然在主題版面的編排功能上,沒有畫線做記號這些小工具,稍嫌陽春;但 ScissorFly 做為一個網頁擷取剪刀手,做得相當稱職,還能當作剪貼簿,將不同的資料組合在一塊,還能添加多媒體資源,簡單夠用,難能可貴。如你不想只是剪貼網頁,存在電腦裡,想到要用,才東找西找,或厭煩從書籤網站再點到原網址看,你不妨用 ScissorFly 重新組合,做個有效率的數位人,將精華資料一次打包看個夠。
★ 希望你喜歡這篇文章介紹,歡迎轉載分享,但請註明出處。可直接聯繫 Julia Lin 的 Google+ 切磋交流!