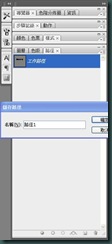12月一到,聖誕佳節不遠,自己動手做電子賀卡,送給親朋好友,小秀一下才藝,還能打些可愛問候語,而且最重要的是絕不會撞卡。
這次靈機一動,來先做點簡單的雙層透明好感聖誕文字。
【先看完成品】
- 首先打開Photoshop,打上"Merry Christmas"字樣。背景漸層打色隨意加,可凸顯文字亮眼度。
- 再來要【建立文字的工作路徑】,文字圖層按右鍵即可,並記住在路徑面版按下右上角小三角形圖示,將路徑儲存好,你可隨意命名,避免跟後來其他路徑搞混。
- 接著要製作透明好感圖層,先在路徑面版底下新增路徑2
- 我們回到圖層面版,用【筆形工具】描繪出波浪形狀範圍。
- 圖層面版新增新圖層,並用路徑選取工具點選路徑2,按右鍵選填滿路徑,Merry字上有一層白色遮蓋住。稍安勿躁,等會就可以明亮見人了。
- 現在來到最重要的步驟,轉換到路徑面版,將剛剛的【路徑1 Merry】 ,按右鍵【製作選取工具】圈好。
- 再回到圖層面版,於工具列【選取】下的【反轉】,在剛剛填滿白色路徑的圖層,按下Delete鍵。
就能看到白色多餘的面積都刪掉乾乾淨淨,只剩下Merry字樣裡的白色。 - 在那麼多繁複的程序之後,可以輕鬆一下,調整白色層的【不透明度】。耶,透明好感字出現了。
- OK,依此類推,Christmas依樣畫葫蘆,終於大功告成。
透明好感度Merry Christmas製作步驟不算複雜,只要多做幾次,就能簡單上手。剩下就是做點裝飾手藝,加顆聖誕樹、雪人點綴,背景調成星空。
預告下一次要學會雪堆字,應景聖誕過節氣氛。