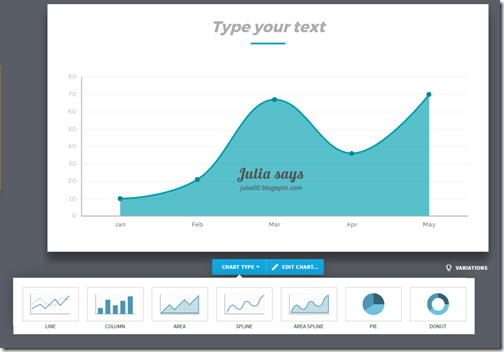比起以前用 Powerpoint 做簡報的年代,現在運用數位工具可說是快速又便利,選擇種類豐富多樣,讚嘆科技推進開發腳步,做到一般人沒想過能辦到的事。最近我看到一支影片,Beautiful AI 將人工智慧引導簡報設計當中,兩分鐘不到的時間,看著示範操作畫面,不禁驚嘆簡報視覺化可以如此神奇,只要用滑鼠拉動,圖表數據即可變動,只要懂得套用現成模版,自己一手就能搞定設計,絕對是要馬上試用,看看 Beautiful AI 有沒有誇大不實。
Photo by Teemu Paananen on Unsplash
↓ 影片看完,等不及想馬上試用
我用 Google 帳號登入,看到 Sample presentation,10頁簡報包含圖片為主的視覺,也有幾張資訊圖表,符合流行趨勢,簡潔好看,而我們也能做得出這樣的成果?!
示範版旁還有一個 Design tips for beautiful slides,教授一些版面設計的小技巧,可以參考看看。
設計模版豐富多樣
我按了 Create new presentation,開始做第一張封面,一進入模版選項,我瞪大眼睛由上往下看,類別從簡報架構基本元素、資訊圖表,到擺放圖片為主的版面選項,做好分門別類,可立即套用,不可置信有這麼方便。
選 Title 模版,還只是一張素白的 Slide,往左邊功能欄按 Layout,有幾個版面配置可選,我選了一個圖片加標題的樣式。Beautiful AI 簡化加入圖片的方式,內建圖庫,可依不同主題搜尋,你也可按 Import image,從電腦上傳圖片。
在下一張 Slide 又用上圖庫,這次加入幾個 icon 圖示,套用現成模版,項目可任意增加或刪減,再放上一張圖片,前後不用一分鐘時間。
資訊圖表製作很容易?!
讓我比較有興趣的是資訊圖表的呈現,我找了一張比例模版來試試,選用男與女圖示,文字部分填寫完畢,右邊人像圖案顏色分布多寡,只要用滑鼠左右滑動,即可變動,這點讓我覺得相當便利。以往做這種資訊圖表簡報得將圖案用美工軟體製作,只要數據一改,得不斷修正圖檔,過程繁複費時。
再試一張曲線圖,按 Edit chart,可調整數據,增加分佈顯示,Chart type 可換成想要的圖表樣式,若像我只是做個大概,可用滑鼠按住圓點上下拉動。
↓真的只要拉一拉就好了!
我只有做了五頁 Slide,即可確定 Beautiful AI 大有可為,我們往往為了做圖文並茂的簡報,花了相當多時間整理資料、構思版面配置、搜尋素材以及設計圖表,還常因應數據與內容調整,整個簡報得大幅修改,而頭痛不已。有了 Beautiful AI 模版選項,可是大大節省不少前置作業時間,更別說是資訊圖表了,只要鍵入數字,圖表就跟著變動,完全是神之手,意想不到的容易,讓人一眼就愛上這種模式。
右上角有匯出 PPT、PDF檔功能,也能分享給夥伴,協同編輯,具備我所見過雲端簡報最看好特色,而且讓人難以置信,使用這些功能都是完全免費。
Beautiful AI 具有最棒的兩項功能:圖片、圖表的彈性選項,充分擄獲視覺系的心,就能吸引觀眾的眼球,最能符合時下簡報需求。雖文字編輯功能還不是非常完整,但瑕不掩瑜,它仍是優點大於缺點,值得你我好好嘗試運用,做出兼具設計與效率的雲端簡報。
★ 感謝你喜歡這篇文章,轉載分享時請尊重作者著作權,註明出處及原文網址,我在 Google+ 和 Facebook 同步分享,歡迎留言交流。











![AI16[4] AI16[4]](https://blogger.googleusercontent.com/img/b/R29vZ2xl/AVvXsEjug1SD24M_jnAVatOnb__nc5DfkKYUQBT8hP7cXuE3E-2gfX0yUMtWvGRXvQ36qh_beMPJoQlc_0vYQRGEBAJRAT5ETqddm__sdvilRAtiRj04rUSY6hpFThsm19grp04p9adM/?imgmax=800)