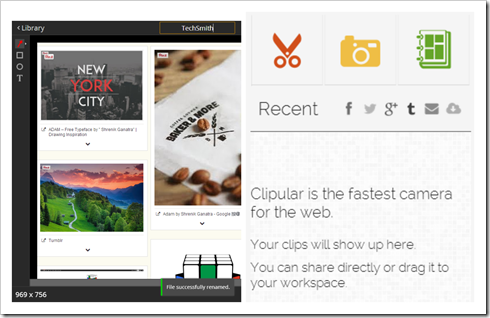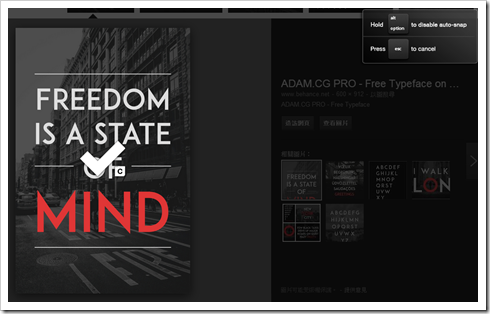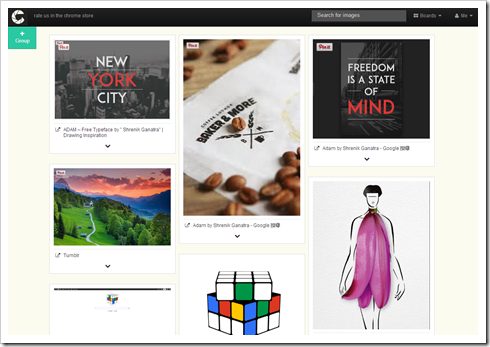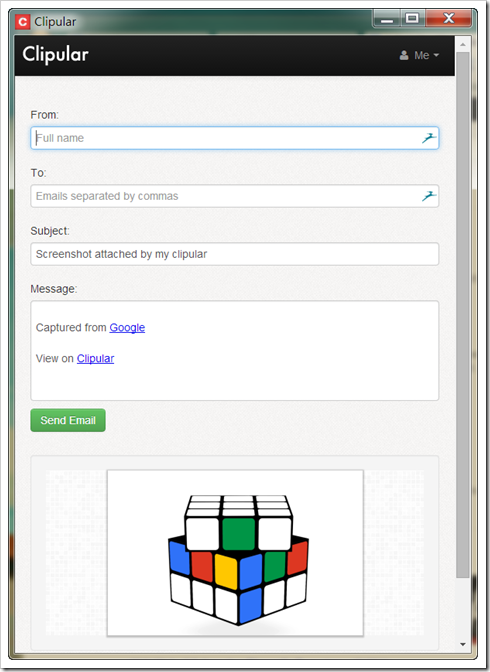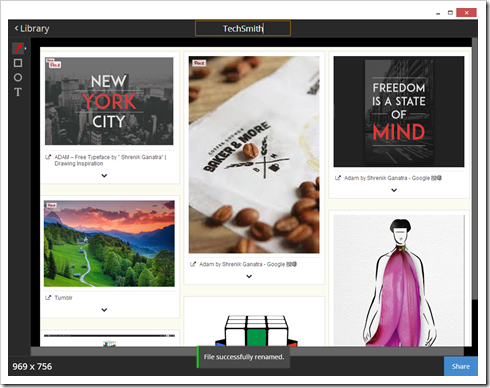我們和別人線上或透過 Email 討論事情,不時會碰到一種狀況,需要擷取網頁內容,幫助資訊交流。大家頭一個想到的作法,就是按 Print Screen,複製內容到某個軟體,貼上後再夾檔寄出。
這樣實在揪厚工,我才不幹這種事。
今天我要介紹兩款屬於 Chrome 的外掛工具,算得上網頁快照界的好朋友,你一定要認識它們,絕對能讓你做到聰明省時一鍵分享。
Clipular
從 Chrome Web Store 安裝 Clipular 之後,你一如平常在網路找資料,看到圖片適合企劃參考,想馬上傳給夥伴看。你不用把滑鼠滑向工具列 Clipular 的按鈕,而是只要按住 ALT 兩次,就能出現「截圖」的選取白線,對角線拖曳網頁範圍,聽到喀擦聲,表示快照完成。
我們再到瀏覽器工具列按 Clipular 一下,看到剛快照的內容,上方有 Facebook、Twitter、Google+、Tumblr、Email 分享和下載的功能。我們無須把快照的圖片下載,透過重重程序打開、複製、貼上、夾檔,才能傳給對方,讓分享變得即時又便利,誰能不愛這種作法呢?
Clipular 除了能擷取部分網頁畫面,還有 Camera 相機功能能照下整個畫面,但不支援自動捲頁。
Clipular 在圖片擷取上特別有用,自動辨識效果強,不用另外選取範圍,按了 ALT 兩次,或按滑鼠右鍵,滑到照片上面,按一下確認,快照完成。
讓我們回到 My clips,去看一下收集而來的截圖,整個版面像級了 Pinterest,猶如圖片版書籤,你能運用左上角的 Group 群組按鈕,分門別類歸檔。
若你想到適合的材料,可傳給別人看,展開圖片,命名好標題和寫好備註說明,右下方有 Copy image url,複製網址貼到即時通訊軟體,或貼到電子白板網頁,大家互通有無,資訊傳遞就這麼簡單。
用一段時間你可能會發現 Clipular 不時跳出網頁,宣傳付費用戶可享有無限量上傳 Google Drive,編輯圖片、儲存、分享無浮水印圖片等功能,一個月 1.99 美元,真的不貴,若你有截圖大量需求,這點錢付了也甘願。
↓ 結合 Aviary 圖片編輯器,可加入文字、畫圖和調整圖片
Snagit
說起另一款我最近試用的快照工具 TechSmith ,Clipular 這位小兄弟絕對要畢恭畢敬尊稱它老大哥,軟體界無人不知無人不曉,它在擷取功能有著淋漓盡致的設計,我偶而會用來編輯圖片說明。
TechSmith 因應潮流推出 Snagit 的 Chrome 外掛程式,安裝後我們來看看它是不是跟電腦版一樣神奇。
在瀏覽器工具列按一下 Snagit,截圖速度很快,馬上出現編輯畫面,左邊有指示箭頭、方塊、圓形及加入文字,提供做進一步備註說明。右下角 Share 按鈕按一下,出現網址,可複製做通訊溝通用途。
Snagit 雖有 Screen Recording 錄製設計,但這方面我還沒 Try 出什麼心得,感覺跟截圖功能比差很多,只能靜待功能改善開發。
整體而言 Snagit 比起外掛界普遍推薦使用的 Awesome Screenshot、 Webpage Screenshot 來說,功能實在有夠陽春,但有時最簡單的設計往往是最好用的。不要比花樣的話,Snagit 截圖檔案儲存直接與 Google Drive 整合,可說是最大也是最棒的優點。所有圖片放在 Google Drive 專屬資料夾,我只要設定共享連結,或按社群分享,就能傳給別人。不用擔心某些免費服務的容量限制,盡情使用 Snagit 功能,也是一種直覺方便的好設計。
以這兩款截圖快照工具來比較,Clipular 辨識圖片能力較強,書籤式網頁設計,方便分類整理,社群分享相當容易。Snagit 擁有截圖輔助說明的基本功能,與 Google Drive 同步整合,凸顯它不出色的外表,有實在可靠的內涵,若你只想收集資訊,作為研究參考之用,Snagit 足以成為你必備的工具。
★ 希望你喜歡這篇文章介紹,歡迎轉載分享,但請註明出處。可直接聯繫 Julia Lin 的 Google+ 切磋交流!